When using Bluetooth devices with a Windows 11 system, it is possible to monitor the device’s battery level. Doing so lets you stay informed about when the device requires charging. If you are unsure how to connect a new Bluetooth device, you can refer to our guide on how to connect Bluetooth devices in Windows 11.
In this article, we will provide a step-by-step guide on checking Bluetooth device battery levels on Windows 11. However, it is worth noting that the ability to view battery level information may vary depending on the specific device and version of Windows 11 you are using.
How to Check Bluetooth Device Battery Level on Windows 11
To check the battery level of a Bluetooth device on Windows 11, you can follow the steps mentioned below:
Step 1: Click on the Windows icon to open the “Start Menu” and click on “Settings.” Or else, use the shortcut key Win + I to open the settings.
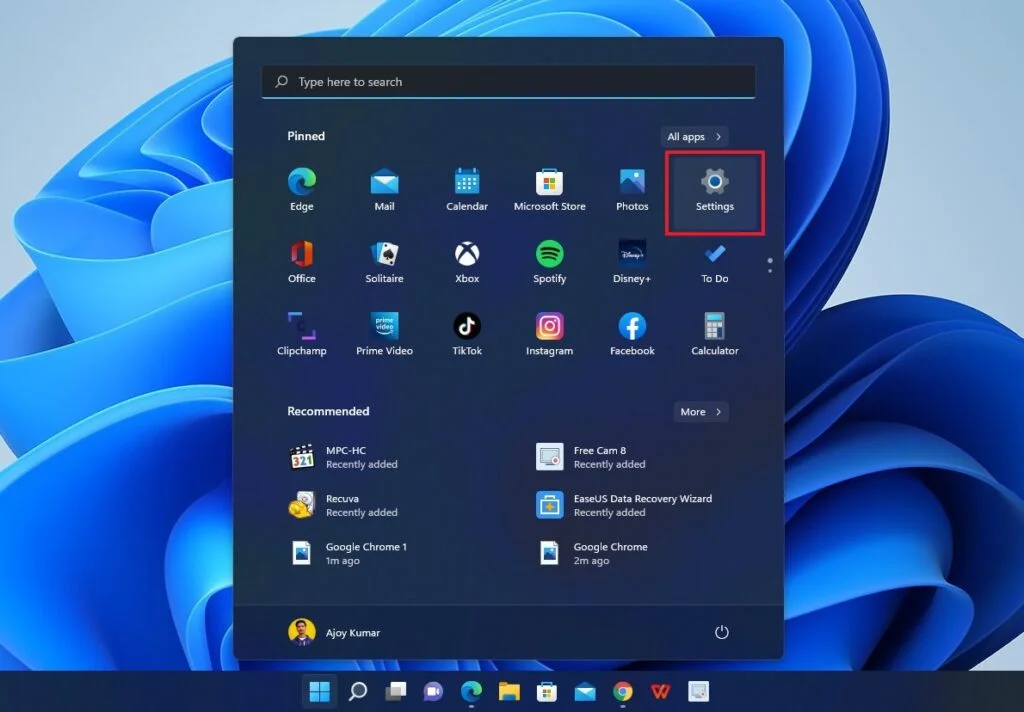
Step 2: It will bring up the settings window. Click on the “Bluetooth & Devices” tab and turn on the “Bluetooth” toggle.

Step 3: In the Bluetooth & devices section, you will get the list of paired Bluetooth devices and their battery percentage. This option allows you to manage the Bluetooth devices that are connected to your computer.

Step 4: You can also click on the “View more devices“ option or click on the “Devices” setting option.

Step 5: Here, you will get the list of all the devices connected to Windows 11. Check the battery percentage indicator on the right side for the Bluetooth device.

Conclusion
That concludes our step-by-step guide on how to check the battery level of Bluetooth devices on Windows 11. For more assistance, you can refer to our guide on how to fix Bluetooth devices not working on Windows 11 and other Windows troubleshooting guides available on our website.
We hope that this article was informative and helpful. If you found it useful, please consider sharing it with your friends. Also, if you have any suggestions or feedback, please leave them in the comments section below. Our team is always ready to assist you.
Did you like this article? Do not hesitate to share it on social networks and subscribe to Tech To Geek on Google News to not miss any articles!"Because of the Google update, I, like many other blogs, lost a lot of traffic."
Join the Newsletter
Please, subscribe to get our latest content by email.

