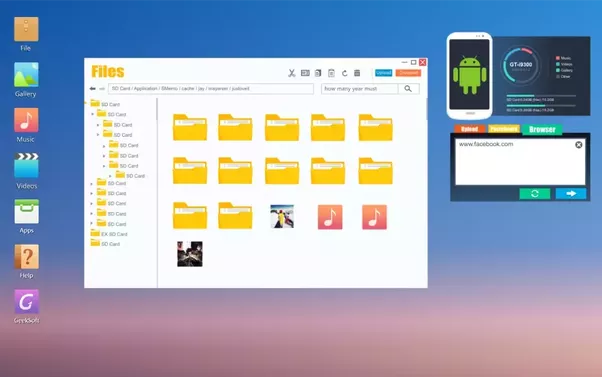In today’s digital world, we constantly need to transfer files between various devices. Transferring files can sometimes be a hassle, whether a photo from your last vacation or an important work document. If you’ve ever struggled with connecting cables and searching for compatible software to send that one file from your PC to your Android device, you’ll be relieved to know there’s an easier way – using Wi-Fi!
That’s right! You don’t need any physical connection between your computer and smartphone or tablet; you only need a stable Wi-Fi network. In this article, we’ll walk you through the process of wirelessly transferring files from your PC to your Android device without breaking a sweat. Trust us, once you try this method, you won’t want to return to fumbling with USB cables again!
Setting Up Your Devices For Wi-Fi Transfer

Before diving into the process of transferring files between your PC and Android device via Wi-Fi, it’s essential to ensure that both devices are compatible with this type of transfer. Device compatibility is crucial because it ensures a seamless connection and prevents issues during file transfers. You should also verify your network security settings, as transferring files over an unsecured Wi-Fi network can expose your data to potential threats. Using a protected network when dealing with sensitive information is always recommended.
Another aspect to consider before starting the file transfer is the transfer’s speed. Transfer speed depends on various factors such as Wi-Fi signal strength, distance from the router, and possible interference from other electronic devices. If you find that the transfer speed isn’t up to par or if either device doesn’t support direct Wi-Fi sharing options, exploring cloud alternatives might be worth considering. Cloud-based storage solutions like Google Drive or Dropbox allow users to upload files from one device and access them on another; however, these services usually require an active internet connection.
For those who prefer offline options or wish to avoid using third-party platforms altogether, several applications enable direct Wi-Fi file transfers between PCs and Android devices without relying on cloud storage providers. These apps often offer simple interfaces and convenient features tailored specifically for wireless file-sharing purposes. With some basic setup completed on both devices, you’ll be ready to choose the right application for your needs quickly.
Keep reading to learn more about selecting a suitable file transfer app based on its key features and functionalities.
Choosing The Right File Transfer Application

Ah, the joy of having too many options! With countless file transfer applications available on the market, finding the perfect one that meets your needs can be challenging. There’s no need to worry, though – we’ve got you covered. When choosing an application for transferring files from your PC to your Android device using Wi-Fi, there are some essential features and factors to consider.
Firstly, evaluate the application features offered by various programs. Some may only support certain file types or have limitations regarding file sizes. Security is another major concern when transferring sensitive information between devices; look for applications with reliable encryption protocols and secure authentication methods. Cross-platform compatibility should also be considered if you want seamless transfers across different operating systems like Windows, macOS, or Linux. Moreover, user-friendly interfaces make navigating through these apps more accessible and enjoyable, even for those who aren’t tech-savvy.
Transfer speed comparisons can also play a significant role in determining which app will work best for you. Fast file transfer speeds save time and ensure smooth transactions without frustrating delays or interruptions. After considering all these factors, selecting a suitable application becomes much easier than anticipated! Now that you’re equipped with this knowledge, get ready to dive into connecting your PC and Android device seamlessly via Wi-Fi in our next section about creating connections between both platforms effortlessly, and enjoy the convenience and productivity benefits that come with seamless cross-platform communication and collaboration.
Connecting Your PC and Android Device
You’re about to enjoy the convenience of transferring files between your PC and Android device using Wi-Fi. With a few simple steps, you’ll have seamless access to all your important documents, photos, and more across both platforms. Before diving into the actual file transfer process, let’s explore how to connect your devices for optimal PC Android compatibility.
- Device synchronization: Choose an app or service compatible with your PC and Android device to ensure smooth cross-platform transfers. Popular options include AirDroid, Send Anywhere, or Your Phone Companion.
- Security precautions: When connecting devices over Wi-Fi for file-sharing purposes, always use secure networks and enable password protection on shared folders to prevent unauthorized access.
- File sharing alternatives: While this guide focuses on Wi-Fi transfers, keep in mind other methods are available, such as Bluetooth connections and USB cables, if you prefer a wired approach.
Now that we’ve discussed these essential aspects of wireless file transfers between your PC and Android device, it’s time to put them into practice! In the next section, “Selecting and Sending Files,” we will walk through how to share files from one platform to another while ensuring security and ease of use remain our top priorities. So don’t miss out—keep reading for detailed instructions on making the most of this fantastic technology at your fingertips!
Selecting And Sending Files
Now that you have successfully connected your PC and Android device, it’s time to dive into the file transfer process. There are numerous ways to send files from a computer to an Android phone or tablet using Wi-Fi, including cloud storage services and Bluetooth transfers. Choosing the most suitable method is crucial based on factors like smartphone compatibility, file organization requirements, and Wi-Fi security.
One popular option for transferring files via Wi-Fi is utilizing cloud storage services such as Google Drive or Dropbox. These platforms allow users to upload files from their computer onto the cloud, which can then be accessed on an Android device through a dedicated app or web browser. Another alternative involves initiating Bluetooth transfers between paired devices, although this approach may provide slower speeds than Wi-Fi connections.
| Cloud Storage | Bluetooth Transfers |
|---|---|
| Faster Speeds | Slower Speeds |
| Requires Internet | No Internet Needed |
| Easier Organization | Manual Organization |
As you explore various methods of sharing files across devices, remember that some options might not work seamlessly due to smartphone compatibility issues or insufficient Wi-Fi security measures. If one method does not yield satisfactory results, don’t hesitate to experiment with other alternatives until you find a solution best suited to your needs. With practice and patience, you’ll soon become proficient in wirelessly transferring files between your PC and Android device – making data management more efficient than ever before! Next up: troubleshooting common issues that may arise during the file transfer process.
Troubleshooting Common Issues
Isn’t it frustrating when you’re trying to transfer files from your PC to your Android device, and things don’t seem to work? Don’t worry; we’ve got you covered. This section will discuss troubleshooting common issues that may arise during file transfers using Wi-Fi.
- Issue identification: First, determine what’s causing the problem by checking if other devices can connect to the same Wi-Fi network without any issues. The issue is likely with your specific device or setup, if they can.
- Connectivity problems: Ensure your PC and Android devices are connected to the same Wi-Fi network. Double-check the password entered while connecting to the Wi-Fi network and make sure it is correct. Also, confirm that neither device has a firewall blocking incoming connections.
- File transfer app issues: Sometimes, the problem lies within third-party apps that transfer files between devices (e.g., SHAREit or AirDroid). Check if such an app requires updates or try reinstalling them in case of corrupted files.
As you navigate through these potential obstacles, remember that patience is key while troubleshooting technology-related hiccups. You might need to try different solutions before finding one that works best for you, but with perseverance, you’ll soon be able to enjoy seamless file transfers between your PC and Android device using Wi-Fi once again!
Frequently Asked Questions
Can I Transfer Files From My Android Device To My PC using Wi-Fi As Well?
Yes, you can transfer files from your Android device to your PC using Wi-Fi, but there may be some limitations depending on the devices and software involved. Alternative transfer methods such as USB connections might offer faster speeds than Wi-Fi transfers; however, cloud storage options like Google Drive or Dropbox could provide more convenience for file sharing between devices. To facilitate the wireless transfer process, several Wi-Fi transfer applications are available that cater specifically to transferring files between Android and PC, making file management seamless and efficient despite potential speed differences.
Are There Any File Size Limitations When Transferring Files Using Wi-Fi Between PC and Android Devices?
When considering file size impact during Wi-Fi transfers between PC and Android devices, there are no inherent limitations to the file sizes themselves; however, larger files may take longer to transfer due to various factors affecting transfer speeds. These can include Wi-Fi stability, distance from the router, network congestion, and device capabilities. Data usage concerns might also arise if you’re using a public or metered connection with limited bandwidth availability. In such cases or when encountering slow transfer speeds for large files, alternative methods like USB cables or cloud-based services could be explored as more efficient solutions.
Is It Possible To Transfer Files Between Two Android Devices Using Wi-Fi Without Involving A PC?
Yes, transferring files between two Android devices using Wi-Fi without involving a PC is possible. Several methods and apps are available for this purpose, such as Wi-Fi Direct, Android Beam, ShareMe app, Nearby Share, and EasyJoin. These tools enable users to send various types of files like photos, videos, documents, and more directly from one device to another over a wireless connection. The process usually involves selecting the file(s) you want to share and choosing your device’s desired sharing method or app. The file transfer will begin automatically once both devices are connected via Wi-Fi or Bluetooth (depending on the chosen tool).
How Secure Is The File Transfer Process When Using Wi-Fi Between A PC and An Android Device?
The security of the file transfer process between a PC and an Android device using Wi-Fi largely depends on the precautions taken to mitigate potential risks. Security risks include Wi-Fi vulnerabilities that may lead to unauthorized access, potentially exposing sensitive data during transfer. Users should consider encryption options when transferring files through Wi-Fi networks and password-protecting their network connections to enhance protection. Additionally, connecting via secure alternatives such as Virtual Private Networks (VPNs) or employing end-to-end encrypted apps can further strengthen the overall security of the file transfer process.
Can I Transfer Files Using Wi-Fi Between A PC and An Android Device If They Are Connected To Different Wi-Fi Networks?
Yes, you can transfer files using Wi-Fi between a PC and an Android device, even if they are connected to different Wi-Fi networks. Remote file access allows for cross-platform compatibility, enabling the transfer of files over separate networks. Cloud-based transfers are another option to upload files from your PC and download them on your Android device through services like Google Drive or Dropbox. Mobile hotspot transfers can be used by connecting your devices directly creating a private network for sharing files. In all these methods, connecting both devices to the internet is essential for seamless file transfers across different Wi-Fi networks.
Conclusion
In conclusion, you can transfer files between your Android device and PC using Wi-Fi and between two Android devices. However, it’s important to be aware of potential file size limitations and ensure that both devices are connected to the same Wi-Fi network for a seamless process.
As for security concerns, make sure to use a trusted app or method for transferring files. Always double-check the Wi-Fi networks involved in the transfer to avoid any unwanted risks or complications.
Did you like this article? Do not hesitate to share it on social networks and subscribe to Tech To Geek on Google News to not miss any articles!"Because of the Google update, I, like many other blogs, lost a lot of traffic."
Join the Newsletter
Please, subscribe to get our latest content by email.