Windows 11 is the latest version of the popular operating system developed by Microsoft. One of the key features of Windows 11 is its ability to run various services essential for your system’s smooth functioning. However, some users may find opening and launching these services challenging. In this guide, we will provide you with a step-by-step approach to how to open and project services in Windows 11. Whether you are a beginner or an advanced user, this guide will help you quickly navigate the process. So, let’s get started.
Various Ways You Can Open Services on Windows 11
The easiest way to access services is by searching for them in the search bar. Type search, and it should appear in the search results. You can press enter to choose it or click on open/run as administrator.

If you’re comfortable using PowerShell, CMD, or the Windows Terminal, opening services from there is possible, too. You can open one of these options by searching for them in the search bar, and when they are open, type services.msc.
The Run Window allows you to open Services on Windows. Open the Run box by pressing the Windows and R keys. When the window is open, type services.msc and click OK.
Another quick way to open Services is by creating a shortcut. Once you’ve created it, you can place it in an easy-to-access area with instant access. To make the shortcut, you’ll need to right-click on a site on your desktop and choose the New option, followed by the Shortcut option from the side menu. When the wizard window appears, type services.msc where it says Type the item’s location. Click the Next button at the bottom right and give your newly created shortcut a name.
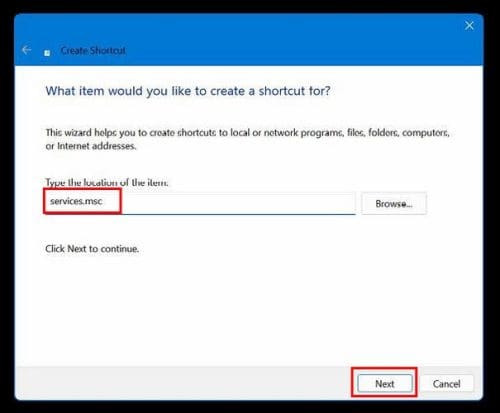
You can if you’re already using File Explorer and need to access Services. Go to C:\Windows\System32 and go to the files that start with S. You can also use the search tool on your right and type services, which would be faster than having to scroll to the files that begin with an S.
More Options
Another way to access Services is through the Control Panel. Like the other programs, you can open the Control Panel by searching for it in the search bar. Once it’s open, click on System and Security, followed by the Windows Tools option at the bottom. If you’re using a Windows 11 computer, the choice will be Administrative Tools. You should easily see the Services option on the following windows.
The Start Menu also allows you to access Services. If your computer runs on Windows 11/10, click the icon and scroll down to Windows Administrative Tools. When the new set of options appears, scroll down again, and that’s where you should find the Services option.
On Windows 11, you’ll need to click on the Windows icon, click on the All Apps menu, scroll to the Windows Tools option at the bottom, and click on it to open it. In the list of options on the next page will be Services.
The list of options to open Services keeps going, and now you’ll see how to open using the Task Manager. Once the Task Manager is open after searching for it, click on the file option at the top left and choose Run new task. When a window appears, type services.msc and click OK. The steps for Windows 11 are similar since after opening the Task Manager, you’ll need to click on the Run new task at the top, enter the same command, and click the OK button. With Windows 11, you skip clicking on the file option like in Windows 10.
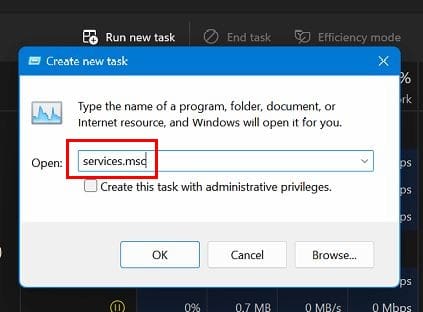
The last option that’ll help you open Services is Computer Management. To open it, right-click the Windows icon and click on Computer Management. If you’re a fan of keyboard shortcuts, you can press the Windows and X keys to do the same. When the window opens, click on the Services and Applications option on the left. The Services option will be the first one on the list.
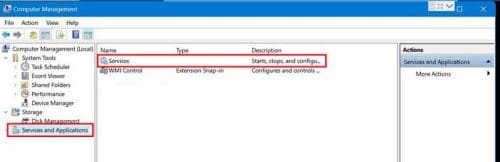
That’s it when it comes to opening Services on Windows. You may already be using one of these options for something else and need to open Services. Now you know you can save some clicks and open it with the program you already use.
Conclusion
You may already know how to open a specific service on Windows, but the more methods you can use, the better. Maybe you can open a program from what you already have open. As you can see, you can open Services on Windows in various ways, so if you fail to work for some reason, you have many more to choose from. Which method do you think you’re going to start using? Share your thoughts in the comments below, and don’t forget to share the article with others on social media.
Did you like this article? Do not hesitate to share it on social networks and subscribe to Tech To Geek on Google News to not miss any articles!"Because of the Google update, I, like many other blogs, lost a lot of traffic."
Join the Newsletter
Please, subscribe to get our latest content by email.

